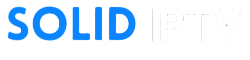IPTV (Internet Protocol Television) has transformed the way we access and enjoy entertainment. With IPTV, you can stream live TV, movies, and on-demand content directly over the internet. Samsung Smart TVs, with their advanced features and user-friendly interface, are an ideal platform for IPTV.
In this guide, we’ll walk you through the process of setting up IPTV on Samsung Smart TVs, covering everything from prerequisites to troubleshooting tips and optimization strategies.
What is IPTV, and why is it used on a Samsung TV?

What Is IPTV?
IPTV delivers video content over the internet rather than traditional cable or satellite connections. It enables:
- Live TV Streaming: Watch channels in real-time.
- On-Demand Content: Stream movies and shows at your convenience.
- Catch-Up TV: Replay programs you missed.
Why Use IPTV on a Samsung TV?
- Large Display: Enjoy high-quality content on your Samsung TV’s big screen.
- No Additional Hardware: Samsung Smart TVs have built-in app stores that support IPTV apps.
- Ease of Use: Navigate apps and channels with your TV remote.
- High-Quality Streaming: Samsung TVs support HD and 4K content, ensuring a premium viewing experience.
What You Need to Get Started
Before setting up IPTV on your Samsung Smart TV, ensure you have:
- A Samsung Smart TV
- Compatible models: Samsung TVs running Tizen OS or later.
- Stable Internet Connection
- Minimum speed: 10 Mbps for HD, 25 Mbps for 4K streaming.
- IPTV Subscription
- Purchase a subscription from SOLIDIPTV (M3U playlist URLs or Xtream Codes API credentials).
- IPTV App
- Popular options for Samsung Smart TVs include:
- IPTV Smarters Pro
- IBO Player Pro
- OTT Navigator
- Tivimate
- Popular options for Samsung Smart TVs include:
How to Set Up IPTV on Samsung Smart TV
Option 1: Using IPTV Smarters Pro
Step 1: Install IPTV Smarters Pro
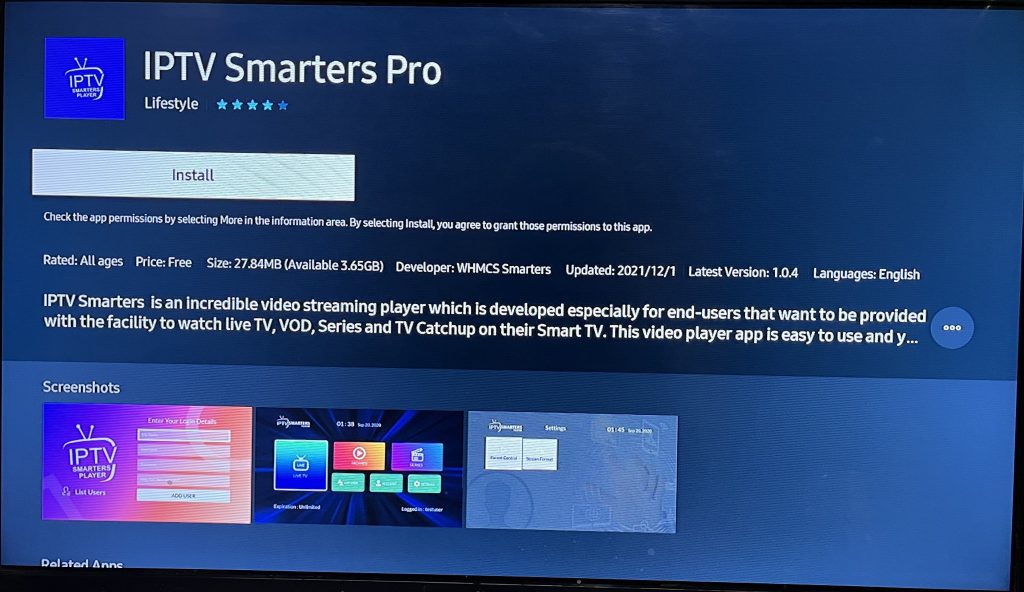
- Open the Samsung App Store.
- Search for IPTV Smarters Pro and install it.
Step 2: Add Your IPTV Subscription
- Open the app and select Add New User.
- Choose your preferred login method:
- M3U URL: Paste the playlist URL provided by your IPTV provider.
- Xtream Codes API: Enter your username, password, and server URL.
Step 3: Start Watching
- Navigate through Live TV, Movies, and Series categories to stream content.
Option 2: Install IBO Player Pro

- Install the App
- On Smart TVs: Download from your TV’s app store (Samsung, LG, etc.).
- On Android/iOS: Get it from Google Play or Apple App Store.
- Open the App
- Note the Device ID and Device Key shown on the screen.
- Register Your Device
- Visit iboiptv.com, enter your Device ID/Key, and register.
- Add Your Playlist
- Log in on the website, go to Add Playlist, and input the M3U URL or Xtream Codes from your IPTV provider.
- Reload the App
- Restart the app, and your playlist will load.
Option 3: Sideloading IPTV Apps (For Unsupported Models)
If your Samsung Smart TV doesn’t support certain IPTV apps, you can sideload them using a USB drive:
- Download the App APK:
- Obtain the IPTV app APK file from the official app website or a trusted source.
- Transfer to a USB Drive:
- Copy the APK file to a USB drive.
- Install on Your TV:
- Insert the USB drive into your TV’s USB port.
- Follow the on-screen instructions to install the app.
- Set Up IPTV:
- Open the sideloaded app, enter your IPTV credentials, and start streaming.
Tips for Optimizing IPTV on Samsung Smart TVs
1. Ensure a Stable Connection
- Use a wired Ethernet connection for smoother streaming.
- If using Wi-Fi, position your TV close to the router.
2. Adjust Playback Quality
- Lower the streaming resolution in the app settings if you experience buffering.
3. Import an EPG
- An Electronic Program Guide (EPG) offers a TV guide-like interface for easier navigation.
- Import the EPG URL from your IPTV provider into the app settings.
4. Organize Your Channels
- Many IPTV apps allow you to create favorites or organize playlists for quicker access to your preferred channels.
Troubleshooting Common Issues
Problem: App Not Available in App Store
- Check if your Samsung Smart TV is region-restricted.
- Use the Samsung Account settings to switch your region.
Problem: Buffering or Lag
- Test your internet speed to ensure it meets the minimum requirements.
- Restart your router or close other apps consuming bandwidth.
Problem: Playlist Not Loading
- Verify your IPTV subscription is active.
- Double-check the M3U URL or Xtream Codes credentials.
Problem: App Crashing
- Clear the app cache or reinstall the app to resolve temporary glitches.
Advanced Tips for IPTV on Samsung TVs
1. Use a VPN
A VPN ensures privacy and helps bypass geo-restrictions for certain IPTV channels.
- Recommended VPNs: ExpressVPN, NordVPN, Surfshark.
- Install the VPN on your router or use a device that supports VPN connections.
2. Screen Mirroring
- Use your smartphone or PC to mirror IPTV content onto your Samsung TV if apps are unsupported.
3. Record Live TV
- Some IPTV apps support recording, allowing you to save live content for later viewing.
FAQs About IPTV on Samsung Smart TVs
1. Is IPTV Legal?
Yes, IPTV is legal when used with licensed services. Ensure your provider operates within copyright laws.
2. Can I Use Free IPTV Services?
Free IPTV playlists are available, but they often lack reliability and offer limited features compared to paid subscriptions.
3. Do All Samsung Smart TVs Support IPTV?
Most Samsung Smart TVs support IPTV apps. Older models may require sideloading or external devices like Fire Stick or Chromecast.
Recommended Accessories for IPTV on Samsung TVs
- Ethernet Cable:
- For a more stable and reliable internet connection.
- USB Drive:
- To sideload apps or store recordings.
- Universal Remote:
- Simplify navigation with a remote that supports app shortcuts.
Conclusion
Setting up IPTV on a Samsung Smart TV is a straightforward process that unlocks a world of entertainment possibilities. With apps like Smart IPTV and IPTV Smarters Pro, you can enjoy live TV and on-demand content effortlessly. Follow the steps in this guide, optimize your settings, and get ready for a seamless IPTV experience