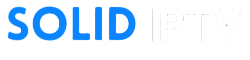TiviMate is a top-rated IPTV player that offers advanced features for managing and streaming IPTV content, such as live TV, movies, and on-demand shows. Pairing TiviMate with Google Chromecast allows you to stream your IPTV content on a larger screen effortlessly. This guide walks you through how to install and set up TiviMate on Chromecast, ensuring a seamless streaming experience.
What Is TiviMate?

Key Features
- Advanced EPG Integration: View live TV schedules with the electronic program guide.
- Customizable Interface: Personalize themes, layouts, and channel sorting.
- Multi-Playlist Support: Manage multiple IPTV subscriptions in one app.
- Premium Features: Unlock options like catch-up TV and multi-screen with a TiviMate Premium subscription.
Why Use TiviMate on Chromecast?

- Big-Screen Experience: Stream IPTV content on your TV using Chromecast.
- Cost-Effective Solution: Chromecast is affordable and easy to set up.
- Portable Streaming: Move your Chromecast between TVs for flexible IPTV access.
- Advanced Features: Enjoy TiviMate’s premium features on a large display.
What You’ll Need
- Google Chromecast
- Compatible with Chromecast 3rd Gen, Chromecast Ultra, or Chromecast with Google TV.
- TiviMate App
- Installed on a smartphone, tablet, or Android TV.
- IPTV Subscription
- A SOLIDIPTV subscription with an M3U URL or Xtream Codes credentials.
- Stable Internet Connection
- Minimum speed: 10 Mbps for HD and 25 Mbps for 4K.
- Google Home App
- Used to set up and manage your Chromecast.
How to Set Up TiviMate on Chromecast
Option 1: Using Chromecast with Google TV
Step 1: Install TiviMate on Chromecast with Google TV
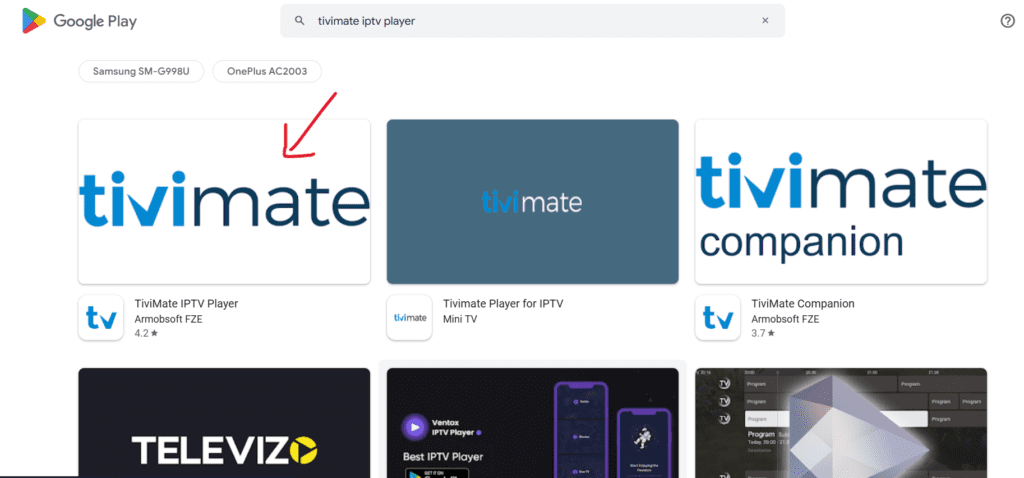
- Power on your Chromecast with Google TV and connect it to your Wi-Fi network.
- Navigate to the Google Play Store from the main menu.
- Search for TiviMate IPTV Player and select it.
- Tap Install and wait for the installation to complete.
- Open the TiviMate app from your home screen.
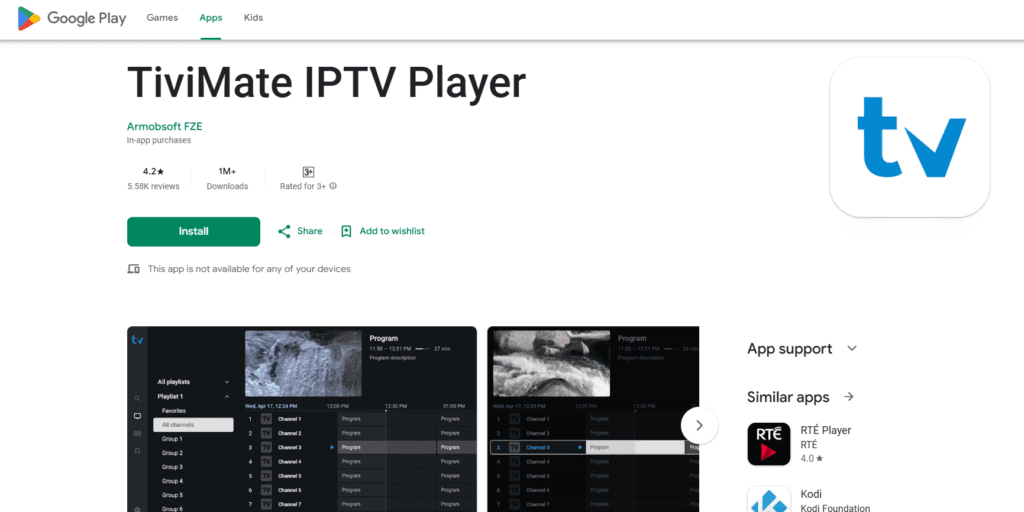
Step 2: Add Your IPTV Playlist
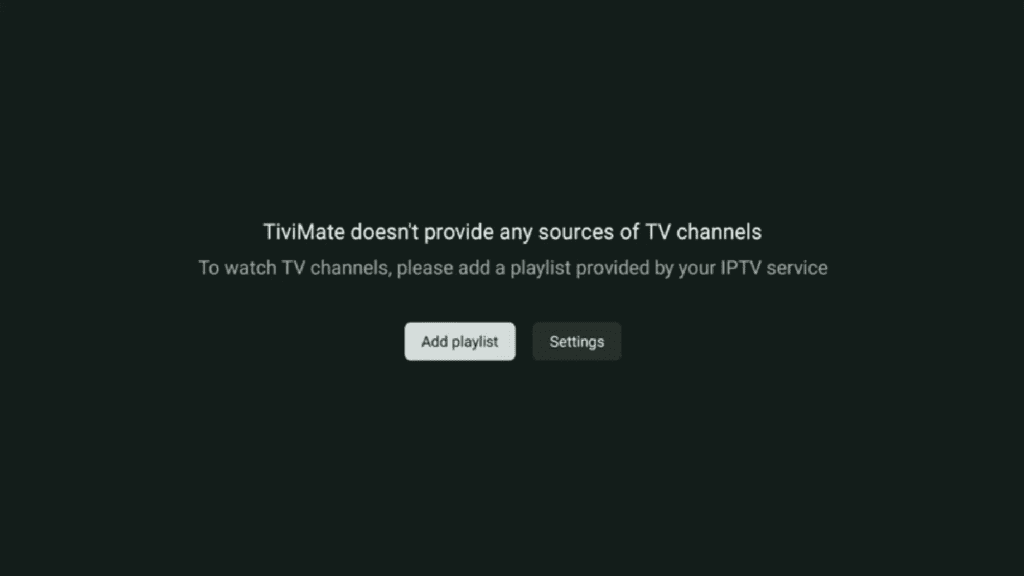
- Launch TiviMate and click Add Playlist.
- Select your preferred playlist option:
- M3U URL: Enter the URL provided by your IPTV provider.
- Xtream Codes API: Enter your IPTV server URL, username, and password from SOLIDIPTV.
- Local File: Upload an M3U playlist stored on a USB drive via a USB-C adapter.
- Once added, TiviMate will categorize your channels into live TV, movies, and series sections.
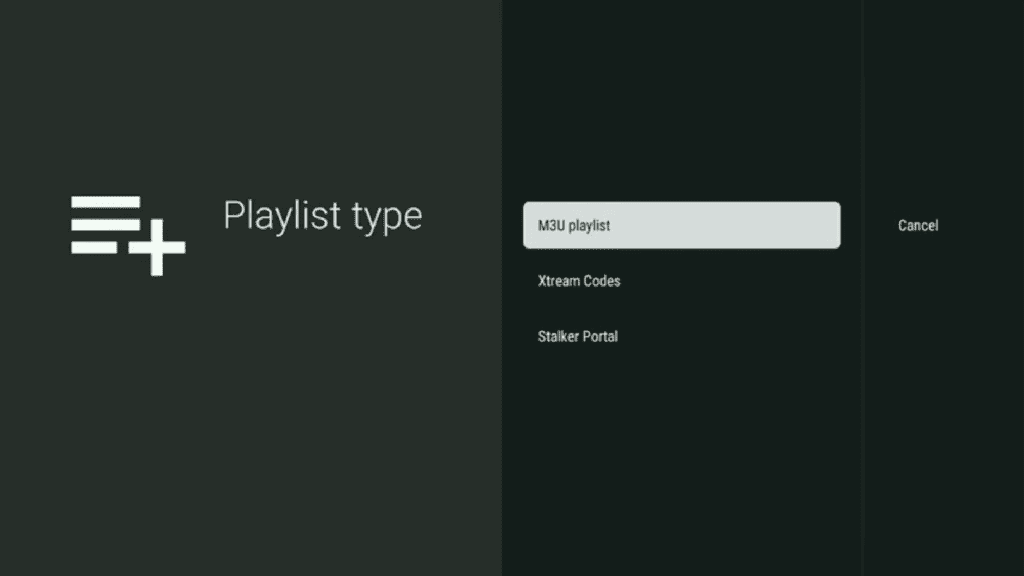
Step 3: Configure TiviMate
- EPG Setup:
- Go to Settings > EPG > Sources.
- Enter the EPG URL provided by your IPTV service and reload the guide.
- Favorites:
- Long-press any channel and select Add to Favorites for quick access.
- Appearance:
- Customize themes and layouts under Settings > Appearance.
Option 2: Casting TiviMate from a Smartphone or Tablet
Step 1: Set Up Your Chromecast
- Plug your Chromecast into the TV’s HDMI port and power it on.
- Open the Google Home app on your smartphone or tablet.
- Tap Set Up Device and follow the on-screen instructions to connect Chromecast to your Wi-Fi.
Step 2: Install TiviMate on Your Mobile Device
- Open the Google Play Store or App Store.
- Search for TiviMate IPTV Player and install the app.
- Log in to TiviMate using your IPTV subscription details.
Step 3: Cast TiviMate to Your TV
- Open TiviMate on your mobile device and start streaming content.
- Tap the Cast Icon (usually located in the top-right corner).
- Select your Chromecast device from the list of available options.
- The content will play on your TV screen via Chromecast.
Tips for Optimizing TiviMate on Chromecast
- Stable Wi-Fi Connection:
- Ensure both your Chromecast and streaming device are connected to the same Wi-Fi network.
- Adjust Video Quality:
- Lower resolution in TiviMate settings if buffering occurs.
- Enable Subtitles:
- Use the subtitle options during playback for better viewing.
- Organize Channels:
- Sort channels into groups and create a favorites list for faster navigation.
Troubleshooting Common Issues
Problem: Chromecast Not Showing on Cast List
- Ensure your Chromecast and mobile device are connected to the same Wi-Fi network.
- Restart both devices and try again.
Problem: Buffering or Playback Lag
- Test your internet speed and ensure it meets the requirements.
- Move your router closer to your Chromecast or use a Wi-Fi extender.
Problem: Playlist Not Loading
- Verify the M3U URL or Xtream Codes credentials with your IPTV provider.
- Restart the app and reload your playlist.
Problem: EPG Not Working
- Confirm the EPG URL provided by your IPTV provider.
- Reload the EPG under Settings > EPG Sources.
FAQs About TiviMate on Chromecast
1. Can I Install TiviMate Directly on Chromecast?
Yes, if you’re using Chromecast with Google TV, you can install TiviMate directly from the Google Play Store.
2. Is TiviMate Free?
Yes, TiviMate offers a free version with basic functionality. Premium features require a subscription.
3. Is TiviMate Legal?
The app itself is legal, but ensure your IPTV provider complies with copyright laws.
Recommended Accessories for Chromecast IPTV Setup
- Ethernet Adapter for Chromecast:
- Use for a more stable and reliable internet connection.
- High-Speed Router:
- Ensure strong Wi-Fi coverage for uninterrupted streaming.
- Voice Remote:
- Simplify navigation with a Bluetooth or voice-enabled remote.
Conclusion
Setting up TiviMate on Chromecast allows you to enjoy IPTV content on a larger screen with minimal effort. Whether you’re using Chromecast with Google TV or casting from a mobile device, the process is straightforward. Follow this guide to configure and optimize TiviMate for your Chromecast setup and enjoy seamless streaming.
Call-to-Action
Did this guide help you? Share it with your friends or leave a comment below! Subscribe to our newsletter for more IPTV tutorials and streaming tips.